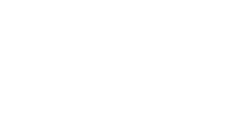作業用のPCはメインドライブにSSDを使っています。ドキュメントや音楽・写真なんかはまるっと別のHDD(うちではFドライブになってます・・・)を指定してそちらで保存するようにしてSSDの容量は温存していたのですが、256GBあったSSDの容量の残りが68GBほどになっていたので原因を調査した話です。
どのフォルダが容量を使っているのかチェック
隠しフォルダを表示
とりあえずUSERフォルダが容量食ってないか確認。ほぼ何も入っていないので、隠しフォルダも表示。Windows10の場合エクスプローラの表示→隠しフォルダのところにチェックで隠しフォルダが表示されます。

FileSumを使用して原因のフォルダを探す
こちらのソフトを利用して犯人フォルダを探します。

すると、案の定AppDataフォルダが何十GBも使用中。由々しき事態です。そしてほぼ
C:\Users\ユーザー名\AppData\Roaming\Apple Computer\MobileSync\Backup
が犯人だと判明。こちらはiPhone様のバックアップ様ですね。
バックアップフォルダを移動は出来るのか
ということで調べてみたところ、移動は出来るようです。ジャンクションというリンク機能を使って。
ジャンクションとは?
ざっくりいうとリンクの機能の一つで、ショートカットのように別の場所にあるフォルダへリダイレクトするために使われるようです。
これでバックアップをCドライブにさせているようで別のところに飛ばしてしまおう!という作戦ですね!
ジャンクションの詳しいことはどうぞググってください。参考にさせていただきましたのはこちら。
http://www.atmarkit.co.jp/ait/articles/1306/07/news111.html
iPhoneのバックアップフォルダを移動させよう
iTunesから不要なバックアップデータは削除してしまう
そもそも根本的に古いバックアップが必要なのか?ということもあります。機種変前ならいざ知らず、機種変後特に大きな問題が無ければ、バックアップフォルダの移動前に古いバックアップデータはiTunes上からいくつか削除しても構わないかと思います。心配な方は残しておいても特に問題はありません。
iTunesを開いて「編集」→「環境設定」→「デバイス」タグで今までのバックアップの履歴が一覧で見れますので不要なものを選んで「バックアップを削除」
正直Cドライブの容量を減らすだけならこれで終わり!でいいのですが、今後のことも考えてバックアップフォルダを移動させます。
まずはバックアップフォルダを移動
ということで、まずはバックアップフォルダを移動させたい場所へコピーします。私は前述のようにFドライブに移動させたかったのでそこにしましたが、ここでは一般的によく使われるDドライブへ移動してみましょう。 D:\MobileSync\Backupというフォルダを作ってそこにコピー。もちろんここはご自分で好きなところにフォルダを作っていただいてOKです。
バックアップ、ある程度削除しましたがそれでもまあまあの容量だったのでコピーにはそこそこ時間がかかりました…。
元のバックアップフォルダを削除
元のフォルダが存在するとジャンクションの設定がうまくいきません。そこで元のフォルダは削除(または心配な方は名前を変更しておいて後で消してもOK)
コマンドプロンプトを起動
スタート画面の検索窓に”cmd”、”コマンド”など入力するとコマンドプロンプトが引っかかってきますので起動させます。もしくはスタートボタン右クリックでも出てきます。

MobileSyncフォルダまで移動
次のように入力して移動します。cd は現在見ているフォルダを移動させるコマンドです。エクスプローラでフォルダを開いて、アドレスバーの上で右クリック→「アドレスのコピー」をクリックすると、アドレスをまるっとコピーできますので、cd (コピーしたアドレスを貼る)と入力すると簡単です。
cd C:\Users\ユーザー名\AppData\Roaming\Apple Computer\MobileSync
ジャンクションを設定する
続いてジャンクションの設定です。こちらも次のように入力します。
mklink /J Backup D:MobileSync\Backup
/jの後ろの部分が元のフォルダ名、それ以降が移動先のアドレスです。
次のように表示されたら成功です。
Backup <<===>> D:MobileSync\Backup のジャンクションが作成されました
ちゃんとリンクされているか確認をする
アイコンが変わっている
元のフォルダがあった場所C:\Users\ユーザー名\AppData\Roaming\Apple Computer\MobileSyncを開いてみましょう。フォルダにショートカットのような→アイコンが入っているのが分かります。

試しにiPhoneのバックアップを取ってみる
試しにiPhoneを接続してバックアップを取ってみましょう。
その後Dドライブのバックアップフォルダを覗いてみると、そちらにバックアップが取れていることが確認できるはずです。
コマンドプロンプトからジャンクションの確認をする
続いてコマンドプロンプトを起動して次のように入力してみます。
dir "C:\Users\ユーザー名\AppData\Roaming\Apple Computer\MobileSync"
するとこうなりました。
C:\Users\ユーザー名\AppData\Roaming\Apple Computer\MobileSync のディレクトリ
2018/02/25 00:30 <DIR> .
2018/02/25 00:30 <DIR> ..
2018/02/25 00:30 <JUNCTION> Backup [D:\MobileSync\Backup]
0 個のファイル 0 バイト
3 個のディレクトリ 145,372,749,824 バイトの空き領域
Bankupフォルダのところを見てみましょう。<JUNCTION>と書かれていて、しかもちゃんと容量が0になっていることが分かります。ばっちりですね!
おかげさまでCドライブの容量が少しスッキリしました!

ということでiPhoneのバックアップフォルダの移動の仕方でした~。